How To Turn Off Camera Sound On Iphone 7
Turning off the camera sound on your iPhone is something you probably want to exercise at times. That sound doesn't really add anything valuable, and it'southward loud when taking a picture at dark or in quiet places. It's a similar story with the screenshot sound, which doesn't serve much of a purpose.
If you're wondering how to turn off the camera shutter sound on your iPhone, or disable the screenshot sound on your iPhone, yous've come up to the correct identify. We'll show you lot several methods to plough off these sounds.
Note that if you live in Japan or Korea, these tips won't piece of work for you. This is because phones sold in those regions have a hard-coded photographic camera sound that you cannot disable, to forestall people from taking inappropriate pictures of others without their knowledge. Thus, the but fashion to disable those sounds is through jailbreak methods, which is beyond the scope of this guide.
1. Plow Off the Screenshot and Camera Sounds by Flipping Your iPhone's Silent Switch

The easiest way to plough off the camera audio on your iPhone xiii, 12, xi, X, 8, vii, 6, SE, or any other model is to flip the mute switch on the side of your device. Every iPhone model has a band/silent switch on its left side, at the elevation.
In silent mode, your iPhone will non ring for calls and other alerts. Notwithstanding, information technology will vibrate if you have the Settings > Sounds & Haptics > Vibrate on Silent slider enabled. Crucially, having your iPhone in silent fashion likewise prevents the photographic camera and screenshot sounds from playing.
When the switch is closer to the screen, band fashion is enabled, so your device volition play sounds equally normal. When it's in the silent position, you'll see orange underneath the switch. Only motion the switch to the silent position (abroad from your device's screen) and you can take equally many silent screenshots and pictures equally you like.
ii. Enable Alive Photos to Plough Off the iPhone Shutter Sound
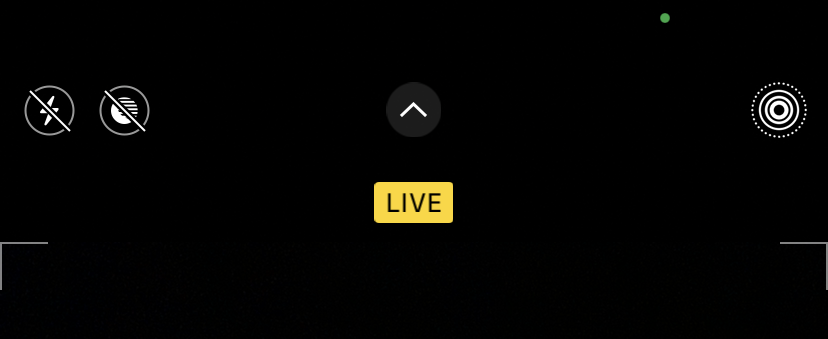
On the iPhone 6s and later, you tin capture Live Photos. These "moving pictures" include a few seconds of video and sound from before and later on yous took the photograph. And if you enable Alive Photos, your iPhone won't play the photographic camera sound—this would exist aural in the Alive Photo and ruin it.
To toggle Live Photos in the Camera app, simply tap the Alive Photos icon, which looks like a circle with several rings around information technology. The icon appears at the pinnacle-right of the screen in modern iOS versions. When it doesn't have a slash through the icon, yous've enabled Alive Photos and won't hear a shutter racket.
This allows you to plough off the camera sound on your iPhone without muting it. Unfortunately, this method won't disable the sound result for taking screenshots.
Keep in mind that Live Photos utilise more than space on your device and that they might include audio you intended to be private.
3. Manually Lower Your iPhone's Volume to Disable the Photographic camera Sound
You can silence your iPhone's photographic camera audio past manually lowering the book on your device. Normally, you tin can use your iPhone'due south Volume buttons, on the left side of your phone, to adjust this. However, if you lot press them while using the camera, it volition have a picture instead.
Thus, before you open the Camera app, simply press and hold the Volume down push until the sound is all the way down, or at to the lowest degree as tranquility as you desire. If you lot prefer, yous tin can also lower the volume using Control Center.
On an iPhone without a Abode push, swipe down from the top-right to open Command Middle. On iPhone models with a Home button, swipe up from the bottom of the screen instead. Here, detect the Volume slider and lower it all the manner.
Turning downward the volume on your device will mute the camera sound event, equally well every bit the screenshot sound, on your iPhone.
4. Take a Picture Without Photographic camera Sound While Recording Video
The iii methods to a higher place are the easiest ways to plough off the shutter sound on your iPhone. However, there are yet more ways to silence this sound if you desire boosted workarounds.
You can also silently accept a moving-picture show on your iPhone while recording a video. To practice this, open the Camera app and select the Video mode. Tap the large red Record button to start capturing video. While the video is running, you'll see a white shutter button announced to the side. Simply tap this button to take a picture of the electric current frame.
Proceed in listen that starting and stopping the video recording will play a small audio. Nonetheless, it's not every bit annoying equally the camera shutter sound, and taking a picture while recording doesn't make any racket.
5. Connect Headphones Earlier Taking a Picture show
When you connect headphones or earbuds to your iPhone, information technology will play all sounds through that device. Yous can use this to your reward to accept pictures on your iPhone without the shutter sound.
Simply connect headphones, whether through the Lightning port on your device or wirelessly using Bluetooth. Then, when y'all take a flick, the camera sound will play—inside the headphones. With a pair of earbuds in your ears (or fifty-fifty laid effectually your neck), nobody else will hear the audio.
Just be sure that the book isn't too loud on your device ahead of time, or you might hurt your ears when yous have a screenshot.
Easily Turn Off the Camera and Screenshot Sounds on iPhone
It's non difficult to disable the sounds that play when you take a motion-picture show with the photographic camera or snap a screenshot on your iPhone. As long as you lot retrieve ahead before yous practise it, you lot won't have to deal with the potentially embarrassing or abrasive sound effects from taking a picture.
Meanwhile, if you e'er expect to hear the screenshot sound but don't, you may demand to troubleshoot the volume on your iPhone.
About The Author
Source: https://www.makeuseof.com/tag/turn-off-camera-sound-iphone/
Posted by: hopkinswhinvotat.blogspot.com



0 Response to "How To Turn Off Camera Sound On Iphone 7"
Post a Comment