how to get a picture into photoshop
Five Faster Ways to Get Images Into Photoshop
Open, paste, drag-and drop…chances are, you're bringing images into Photoshop the same way you do in other applications. By moving beyond these habits and adding some new tricks to your toolbox, you can improve your efficiency and productivity in Photoshop. So check out these five faster ways to get images into Photoshop.
1. Opening or Importing Multiple Images at Once
A big reason to bypass the Open dialog box in Photoshop is to efficiently process many files at once. While the Open dialog box lets you select multiple files, it can be tedious to navigate, and it isn't a good way to open files from several folders at once. Instead, select images in Adobe Bridge or Adobe Photoshop Lightroom where browsing images can be easier and faster. Also, in both Bridge and Lightroom you can create a Collection (virtual list) of images from multiple folders and drives so that those images can be selected and opened into Photoshop together.
You might already know that when you've selected multiple images in Bridge, Lightroom, or on the desktop, you can drag and drop them to Photoshop which will open them all; or if you drop the images into a Photoshop document window, they'll be imported into that document.
You can also send selected images directly to Photoshop for immediate bulk processing. First, select the images you want to process. Then, in Bridge choose a command from the Tools > Photoshop submenu.
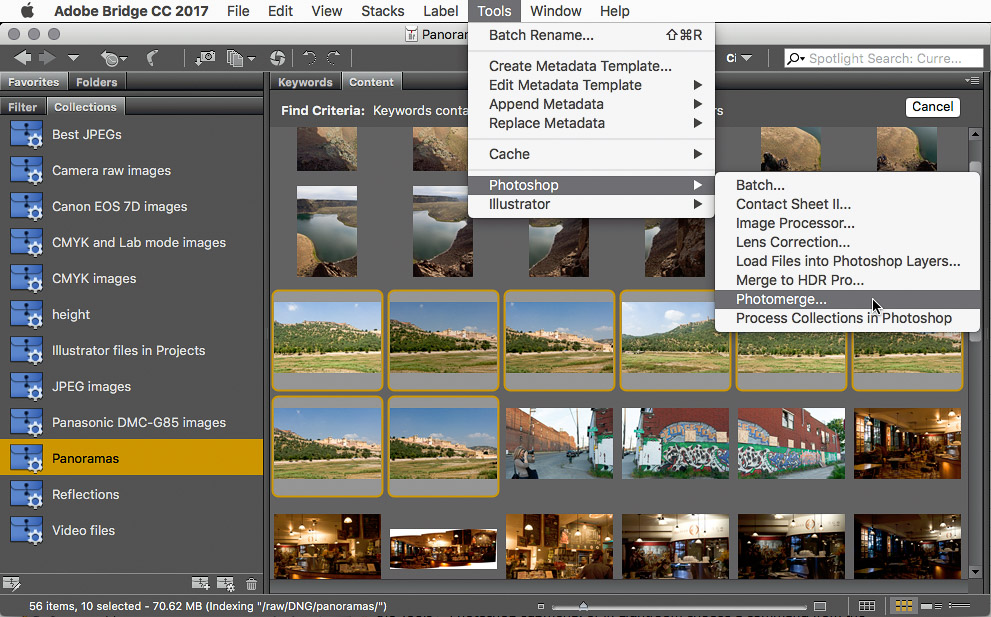
More after the jump! Continue reading below ↓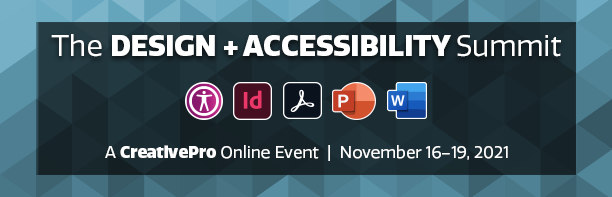
Free and Premium members see fewer ads! Sign up and log-in today.
Similarly, in Lightroom you can send selected images to Photoshop by choosing a command from the Photo > Edit In submenu.

If Photoshop isn't already open, these commands will open Photoshop for you.
Both Bridge and Lightroom let you send selected images directly to the Photomerge (panorama) and HDR Pro features of Photoshop, as well as opening the selected images as layers in a single Photoshop document. You can see that Bridge has more commands, including Batch (run a Photoshop action on selected images) and Image Processor (batch resizing and file format conversion).
2. Linking Imported Files Instead of Embedding
If you use Adobe InDesign or Adobe Illustrator, you expect an imported graphic to come in as a placeholder instead of embedding the entire file. To match that behavior when you import a graphic into Photoshop, choose File > Place Linked instead of File > Place Embedded. You can then benefit from the advantages of linking, such as smaller file sizes and easier updating of placed content.

But what if you want to import a file into a Photoshop document by dragging and dropping? By default, Photoshop embeds files imported that way. Instead, hold down the Option (Mac) or Alt (Windows) key as you drop the file into Photoshop, and Photoshop will place it as a linked file. You'll see the link icon on the file's thumbnail icon in the Layers panel, along with link information in the Properties panel. Once again, you've avoided a dialog box.
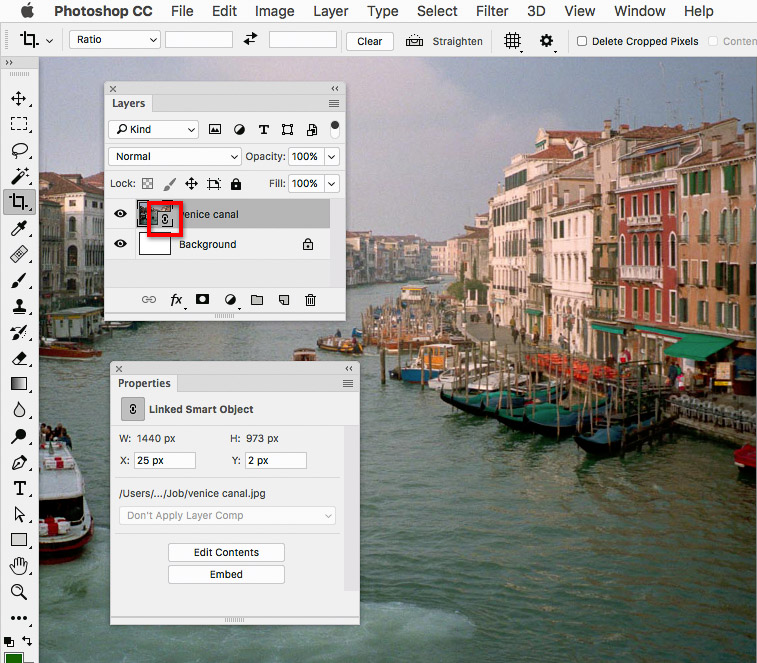
After Option/Alt-dragging an image into Photoshop, the Link thumbnail icon in the Layers panel and the Properties panel both identify the imported image as a linked Smart Object.
By the way, remember that these drag-and-drop importing techniques work not only when you drag from the desktop, but also when you drag from any other application that represents files on a drive, such as Adobe Bridge or Adobe Lightroom.
Another option for a file selected in Adobe Bridge is to choose File > Place in Photoshop. Using that command embeds the file in the active Photoshop document.
3. Instant Importing and Collaborating with Libraries
If you often need to add the same graphic to many Photoshop documents, drag it to the Libraries panel to store it there. When you need the graphic, skip the trip through the Open dialog box by getting it from the Libraries panel. There are three ways to do this: Double-click an image to open it, drag it into an open Photoshop document to place it as a layer linked to the Creative Cloud Library asset, or Option-drag/Alt-drag it to add it as an embedded layer.
If you collaborate with a workgroup and need to make standardized or frequently used assets available to them, put them in a Creative Cloud Library and share it to give your colleagues instant access to those assets in Photoshop and other Adobe applications. To do this, select a library and choose Collaborate from the Libraries panel menu.
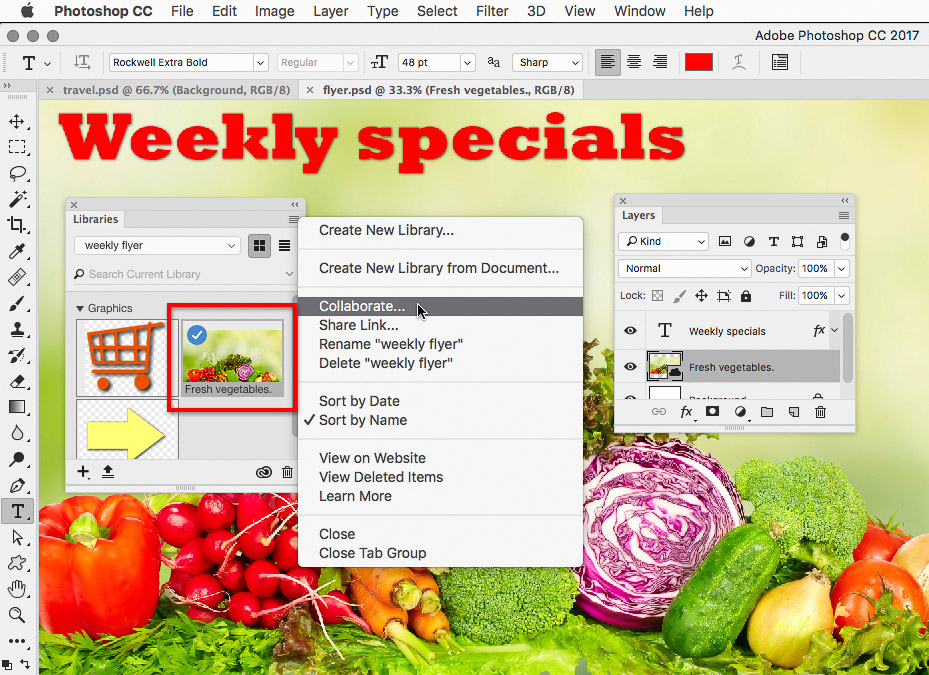
The Fresh Vegetables graphic was dragged from the Libraries panel into the Photoshop document. Choosing Collaborate from the Libraries panel menu lets you invite others to use the same library.
If you or your workgroup use Creative Cloud Files online storage, Photoshop documents stored in the Creative Cloud Files folder (or its subfolders) appear in the CC Files list in the Start workspace. You see the Start workspace when no documents are open in Photoshop. (Creative Cloud Files storage is not the same as Creative Cloud Libraries storage.)

The CC files list in the Start workspace shows only Photoshop format files; it doesn't list other image formats such as TIFF or JPEG.
4. Importing from Apple Photos
Here's a special tip for Mac users: How do you get images from Apple Photos directly into Photoshop? It used to be possible to drag and drop images from the old iPhoto application, but the current Photos application doesn't allow drag and drop transfer to most applications, including Photoshop. The usual advice is to export the photo from Photos and then import it into Photoshop…but there is a way to avoid those extra steps.
Recent versions of the Mac system provide access to music, photos, and movies stored by Mac applications (such as Photos, iTunes, and iMovie) through Mac media libraries. In Photoshop you can get to these media libraries in the sidebar of the standard dialog box you get when you use a command such as File > Open. You'll find them under the Media heading in the sidebar; scroll the sidebar if you don't see it.
To open an image from Photos when you're in Photoshop, choose File > Open, click Photos in the sidebar, select one or more photos, and then click Open.
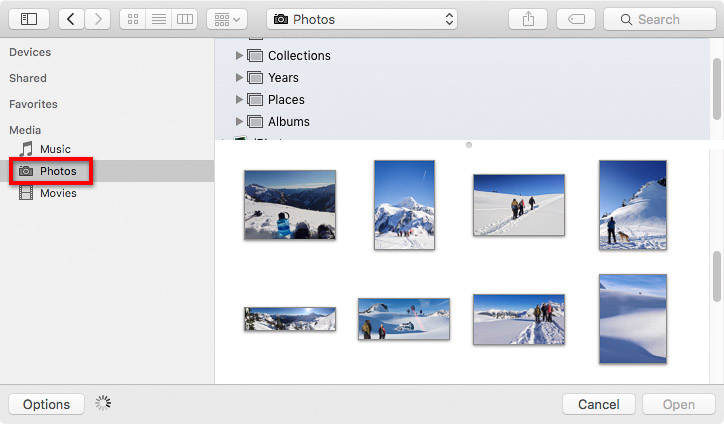
In Photoshop, you can get to the Apple Photos media library from the sidebar of the Open dialog box.
This next step is important: Every time you use this method to open an image from Photos into Photoshop, immediately choose File > Save As to save the image as a new version in a folder outside the Photos Library. The reason is that modifying the contents of any folder inside the Photos Library may create serious problems in the Photos application database. The Photos library should only be modified by Apple applications.
5. Straight From Phone to Photoshop
Many Adobe mobile apps, such as Adobe Photoshop Mix or Adobe Comp, have a command that sends an open document directly from those mobile apps to Photoshop or other Adobe applications on your computer. If you're in front of your computer and it's on, you'll actually see Photoshop magically open on its own with the document you sent from your mobile device. You can develop ideas on your phone or tablet while you're out, and send them to Photoshop where they'll open as layered documents.
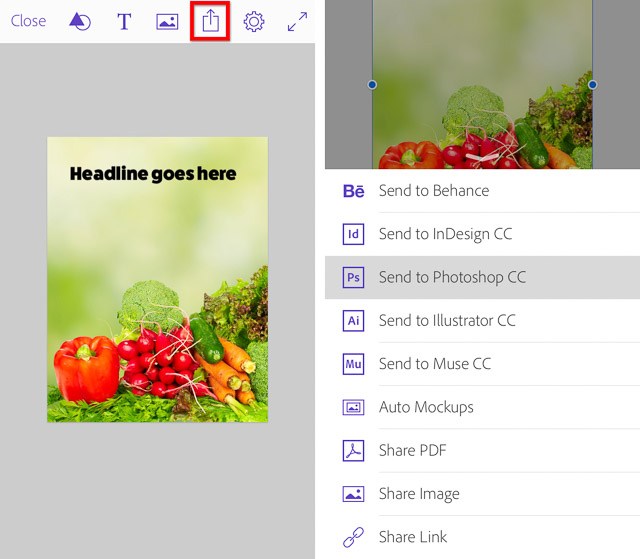
In an Adobe mobile app such as Adobe Comp shown here, tap the Share icon to get the option to send the file to Photoshop.
Want to open an image from an iPhone, iPad, camera, or scanner directly into Photoshop on a Mac? Simply connect the device with a cable, and then in Photoshop, choose File > Import > Images from Device. This method works when the Mac system has built-in support for the device you connect.
Open Season
Learning about all of the different roads that lead to Photoshop can save time, make your workflow more efficient, and open up new creative possibilities.
how to get a picture into photoshop
Source: https://creativepro.com/five-faster-ways-to-get-images-into-photoshop/
Posted by: hopkinswhinvotat.blogspot.com

0 Response to "how to get a picture into photoshop"
Post a Comment