Photoshop Keyboard Shortcut Brush Size
Indonesian (Bahasa Indonesia) translation by Indra Agus Lesmana (you can also view the original English article)
Menjadi nyaman dengan digitalisasi sebelum produksi, ini tentang alur kerja yang baik. Alur kerja yang baik memberikan anda kecepatan dan kreafitas : Melakukan pekerjaan dengan shortcut adalah langkah penting untuk membangun alur kerja anda di Photoshop secara pribadi.
Shortcut keyboard membantu menghemat waktu anda untuk setiap pekerjaan di Photoshop. Dan itu juga membuat anda lebih kreatif!. Semakin sedikit pikiran anda di tuangkan untuk berjibaku dengan software (Photoshop), semakin banyak pikiran anda fokus tentang gambar yang akan anda edit. Atau, dengan kata lain : semakin besar hubungan tangan anda dengan gambar, semakin mudah anda membuat visi anda menjadi kenyataan. Singkat kata, anda ingin Photoshop bekerja untuk anda, bukan Photoshop mempkerjakan anda.
Ini adalah Shotcut keyboard yang saya gunakan setiap hari. Terus terang, mungkin anda tidak ingin mengbiskan seluruh waktu anda untuk menghafal setiap Shortcut keyboard yang ada di Photoshop. Seperti saya, mungkin anda hanya menggunakan sebagian Shortcut dari banyak Shortcut yang Photoshop bisa lakukan. Mengetahui Shortcut ini, bagaimanapun, akan melayani sebagian besar kebutuhanan anda sebagian waktu dan ini akan membatu anda untuk mendapatkan hasil lebih baik sebelum produksi. Tergantung alur kerja anda, Anda mungkin perlu membaca dengan teliti semua Shortcut yang di tetapkan Photoshop dan menambahkanya di list catatan pribadi anda.
Jadi, dengan tujuan mendapatkan kecepatan dan kemulusan dengan Adobe Photoshop, mari kita atur untuk membiarkan jari-jari anda untuk melakukan pekerjaan.
Control Brush
Ketika saya menyesuaikan MASK, membuat SELECTION, atau memperbaiki nada warna, Brush Tool selalu jadi tool nomor satu saya. Kenyamanan dengan Brush tool salah satu cara terbaik untuk mendapatkan kecepatan dan akurasi dalam bekerja dengan Photoshop. Shorcut ini juga bekerja dengan Brush seperti tool, Eraser, Healing Brush, dan Clone Stamp tool.
| Kunci | tombol Shorcut |
|---|---|
| B | mengaktifkan Brush Tool |
| D | mereset ke default warna foreground dan warna background (ke Hitam dan Putih) |
| X | membalikan warna foreground dan warna background |
| [ | mengurangi ukuran Brush |
| ] | menambah ukuran Brush |
| \ | beralih ke mode Quick Mask |
Berikut ini adalah salah satu tips yang lebih cepat untuk mengubah ukuran Brush. Tahan Alt (Option), dan klik kanan mouse anda. Dengan mouse di klik, mengerakan mouse ke atas dan ke bawah membuat Brush lembut dan kasar, dan gerakan ke kiri dan kanan membuat Brush menjadi lebih kecil dan lebih besar.
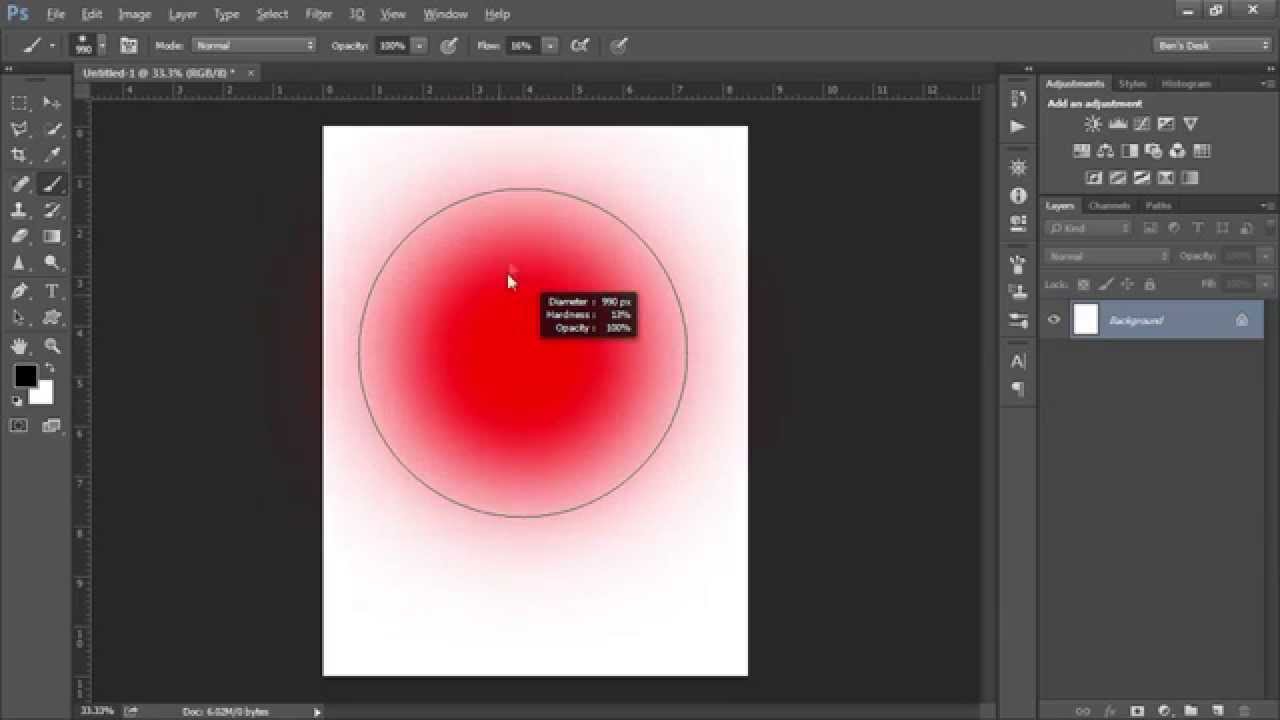
Layer dan Kontrol Seleksi
Sementara saya bekerja dengan project saya, ini adalah shorcut yang saya gunakan untuk mendapatkan Seleksi dengan cepat dan menipulasi Layer.
| Kombinasi | Shortcut |
|---|---|
| Control-T | Untuk Free Tranform di layer yang sedang di pilih. |
| Control-A | Select All untuk memilih semua (hanya dapat di gunakan untuk layer yang sedang aktif) |
| Control-D | Deselect Untuk membatalkan layer yang sedang di seleksi |
| Control-H | Menyembunyikan Extras ( Menghilangkan garis semut sambil mempertahankan Seleksi) |
| Control-F | MengembalikanLast Filter (Berguna untuk membangun efek secara bertahap) |
| Control-Shift-U | Desaturate layer yang sedang digunakan |
| Shift-F5 | Fill (cara cepat untuk menerapkan konten warna) |
Kontrol State
Ini sangat penting untuk tetap mengorganisir pada proyek-proyek yang lebih besar. Berikut adalah alur-manajemen Shortcut untuk digunakan untuk tetap membuat sederhana.
| Kombinasi | Shortcut |
|---|---|
| Control-Z | Undo (ini akan mengembalikan ke pekerjaan anda satu langkah di dalam state history) |
| Alt-Control-Z | Step Backwards (Tidak seperti undo, ini akan mengembailikan terus langkah kerja anda dalam state history) |
| Control-Shift-E | Untuk me-Merge Menyatukan seluruh layer menjadi satu layer |
| Alt-Control-Shift-E | Untuk me-Merge semua layer baru dengan mencopy |
| Control-G | Membuat baru new Layer group dengan layer yang dipilih |
| Control-J | Duplicate Untuk menduplikasi layer atau group |
| Control-S | Menyimpan |
| Control-Shift-S | untuk menyimpan dengan direktori dan ekstensi di sesuaikan |
| Control-Shift-Alt-S | Menyinpan untuk Web |
Views
Pernahkan anda mengalami kesulitan bergerak di sekitar foto yang besar atau dokumen? Berikut adalah beberapa Shortcut untuk navigasi dan menampika sedikit lebih mudah.
| Kombinasi | Shortcut |
|---|---|
| F | Fullscreen Untuk beralih ke mode layar penuh |
| Control-Plus (+) | Zoom In untuk memperbesar layar |
| Control-Minus(-) | Zoom Out untuk memperkecil layar |
| Control-1 | Memperbesar ke layar 100% |
| Control-0 | Fit untuk menyesuaikan document dengan size windows yang anda gunakan |
| Scapebar | Tahan sementara untuk mengaktifkan Hand Tool (H) |
| Control-R | Untuk mengaktifkan dan menonaktifkan Rulers |
Kustumisasi Shortcut anda
Jika ada suatu aksi yang seting anda gunakan, anda dapat mengatur aksi ke salah satu tombol fungsi Shortcut dari menu fly-out di Actions Palette dengan memilih Actions Options.
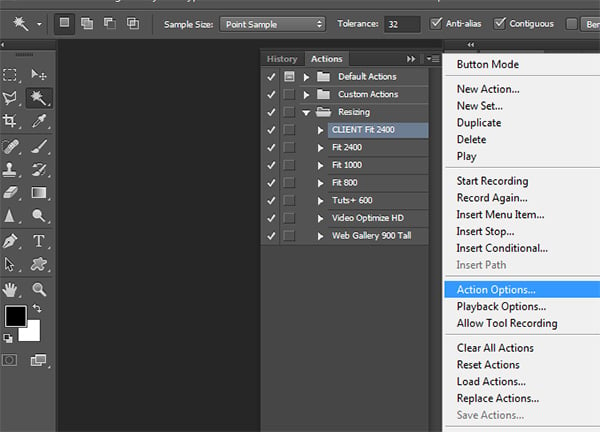
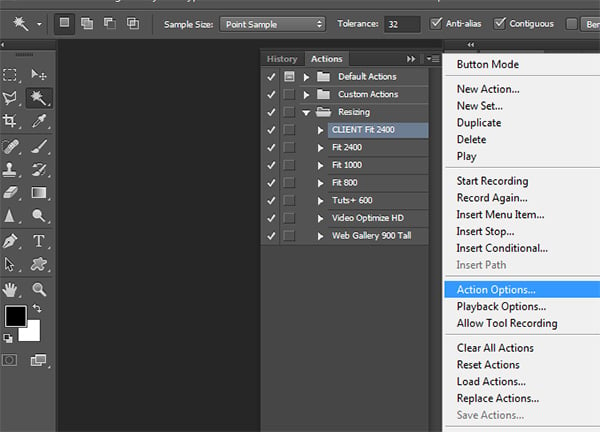

Terakhir, apakan adna ingin jalan pintas anda bekerja sedikit berbeda ? anda dapat membuat Kostumisasi Shortcut keyboard untuk apapun di bawah Edit > Keyboard Shortcuts.
Photoshop Keyboard Shortcut Brush Size
Source: https://photography.tutsplus.com/id/tutorials/30-keyboard-shortcuts-for-speed-and-creativity-in-adobe-photoshop--cms-22483
Posted by: hopkinswhinvotat.blogspot.com

0 Response to "Photoshop Keyboard Shortcut Brush Size"
Post a Comment